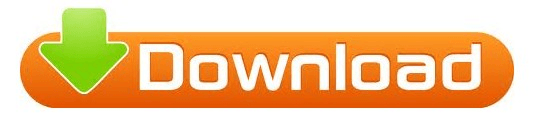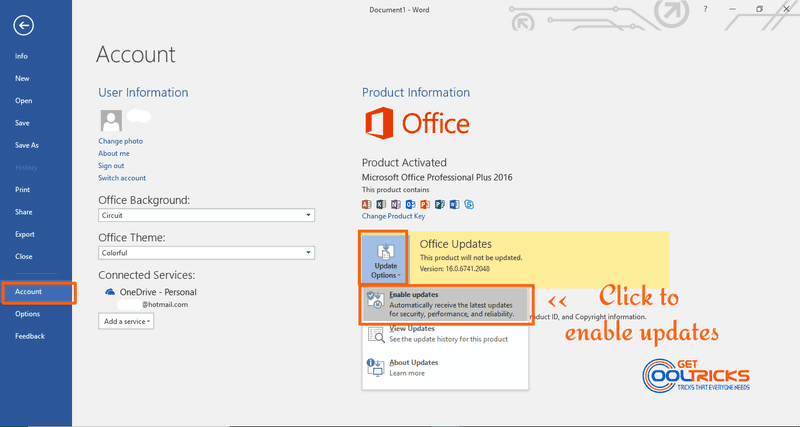Open File Explorer, right-click OneDrive, and then click Properties. Close the Welcome to OneDrive box that appears. On the Account tab, click Unlink OneDrive. This step removes all OneDrive files from your computer, but leaves them on .Ĭlick OK to save your changes in the Settings box. (The first check selects all the boxes, then the uncheck clears them all.) Click OK to close the box and return to settings. In the Sync your OneDrive files to this PC box, check and uncheck the box at Sync all files and folders in my OneDrive. On the Account tab, click Choose folders. On the Auto Save tab, set the Documents and Pictures lists to This PC only, and uncheck the other boxes. On the Settings tab, uncheck all the boxes under General. Select Start, type OneDrive in the search box, and then select OneDrive in the search results. If the icon doesn't appear in the notification area, OneDrive might not be running. Note: You might need to click the Show hidden icons arrow next to the notification area to see the OneDrive icon.